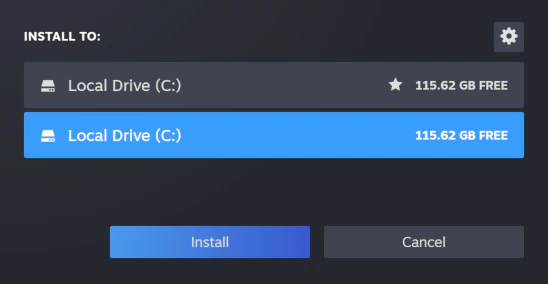Preparation
Installing VC++ Redistributables
Most engine mods and tools require latest Visual C++ Redistributables to be installed. We will use an all-in-one package that will install all possible versions.
Failure to have latest versions installed will result in an immediate crash when launching the game or modding tools.
Please install the redistributables even if you have them installed already, as they are often outdated.
- Download VC++ AIO from TechPowerUp.
- Extract the archive and run the included install_all.bat as an administrator.
- Restart your PC.
Enabling File Extensions
Before we start, it is important to enable file extensions in Windows.By default, File Explorer will not show file extensions (such as .exe, .dll, or .esp). These extensions are very important when going through the guide, so it is highly recommended to enable visible file extensions:
- Open File Explorer.
- Select the View tab at the top.
- Enable File name extensions in the Show section.
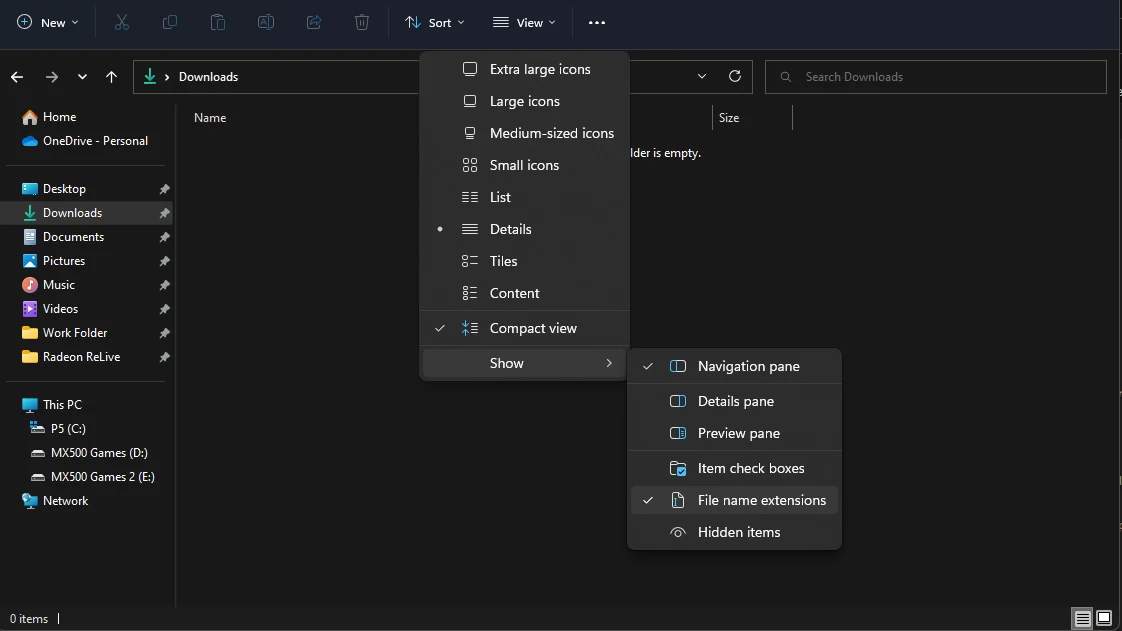
Disabling Base Address Randomization
Base Address Randomization is a security feature in Windows that allows program's starting address to be randomized, which is not the expected behavior in 32-bit programs like Fallout: New Vegas. This leads to crashes in a modded game.While the feature should be disabled by default, it is still recommended to sanity check if it is disabled:
- Open Windows Security from your Start Menu.
- Click on App & browser control in the left sidebar.
- Click on Exploit protection settings under Exploit protection.
- Ensure Force randomization for images (Mandatory ASLR) is set to Use default (Off).
- Click on Program settings.
- Click on Add program to customize.
- Select Add program by name.
- Enter FalloutNV.exe in the box and save.
- Find the newly created entry on the list and click Edit.
- Find Force randomization for images (Mandatory ASLR).
- Check Override system settings, and set the toggle to Off.
If you don't want to change the global setting, you can add an exception just for the game:
Installation
Choosing a Location
A clean installation is not only required to get rid of any potential leftover mod files, but also to make sure the game is installed in a safe location. Here is what you need to know when choosing where to install your game:-
Avoid any default Windows folders: This includes but is not limited to C:\Program Files, C:\Program Files x86, your Desktop and your Documents folders.
This is because users lack write access to Program Files, while Desktop and Documents are often managed by OneDrive. This can cause many issues with the game and any modding tools.
An example of a safe location is C:\Games - Install on an SSD if possible: Having the game on an SSD will drastically improve loading times and decrease stuttering.
- Fallout 3 Installation: Fallout 3 only needs to be installed for running the TTW installer, and can be uninstalled after the installer completes. It still needs to be installed outside of any default Windows folder as outlined above.
Uninstalling the Games
If you never installed the games before, go directly to the next section.
Installing the Games
As the games are available on Steam, GOG, and Epic Games, there are separate instructions for each version. You obviously only need to follow the directions for the versions you have.Post-Installation
Key Terminology
Now that the game is installed, there are two folders from it that will be referred to in the guide often:- Root folder: Where the game is installed.
- For Steam:
Steam\steamapps\common\Fallout New Vegas
- For GOG:
(unless you manually changed the installation path).
GOG Galaxy\Games\Fallout New Vegas
- For Epic Games:
(unless you manually changed the installation path).
Epic Games\FalloutNewVegas\Fallout New Vegas English
- Data folder: Where all of the game's assets are located.
- For Steam:
Steam\steamapps\common\Fallout New Vegas\Data
- For GOG:
GOG Galaxy\Games\Fallout New Vegas\Data
- For Epic Games:
Epic Games\FalloutNewVegas\Fallout New Vegas English\Data
Generating Fresh INI Files
Fallout: New Vegas
- Run the game from Steam/GOG Galaxy, or through FalloutNVLauncher.exe in the game files if you are using an offline copy.
- Click OK to both pop-ups that say Detecting Video Hardware.
- If there aren't any pop-ups, navigate to Documents\My Games\FalloutNV and delete all INI files, then retry.
- Click OK then Exit.
Fallout 3
- Run the game from Steam/GOG Galaxy, or through FalloutLauncher.exe in the game files if you are using an offline copy.
- Click OK to both pop-ups that say Detecting Video Hardware.
- If there aren't any pop-ups, navigate to Documents\My Games\Fallout3 and delete all INI files, then retry.
- Exit the launcher.